آموزش کامل تنظیمات صدا در ویندوز

تمام سیستم عاملها قابلیت پخش صدا دارن و رابط کاربری اونها بسیار ساده است. وقتی که دو دستگاه صوتی به سیستم وصل باشن، باید مشخص کنیم کدوم دستگاه برای پخش و کدوم برای ضبط صدا استفاده بشه. در این مقاله، آموزش تنظیمات صدا در ویندوز 7، 8 و 10 و نحوهی برطرف کردن مشکلات اون رو به شما توضیح میدیم تا زمانتون رو برای سروکله زدن باهاش هدر ندین.
پیش فرض دستگاههای ضبط و پخش صدا در ویندوز رو از کجا تغییر بدیم؟
سادهترین مسیر برای دسترسی به تنظیمات صدا در ویندوز مسیر نوار ابزاره. در گوشهی سمت راست نوار ابزار، کنار تاریخ و ساعت، آیکونی به شکل بلندگو قرار داره؛ برای دسترسی به پنجرهی Sound روی این آیکون راست کلیک کنید (مطابق شکل 1).
![]()
شماره 1
برای آشنایی با نوار ابزار و کاربردهاش، مقالهی نوار وظیفه ویندوز چیست + تنظیمات Windows Taskbar رو مطالعه کنید.
بعد از راست کلیک، گزینههایی مثل تصویر شماره 2 ظاهر میشه و شما باید روی گزینهی Sounds کلیک کنید.
- Open Volume Mixer: تغییر سطح صدای برنامهها و سیستم.
- Playback Devices: نمایش لیستی از دستگاههای پخش صدای متصل به سیستم. برای تغییر دستگاه پیشفرض پخش صدا باید وارد این بخش بشید.
- Recording Devices: نمایش لیستی از دستگاههای ضبط صدای متصل به سیستم. برای تغییر دستگاه پیشفرض ضبط صدا باید وارد این بخش بشید.
- Sounds: تنظیمات صدای ویندوز در بخشهای مختلف
- Troubleshoot Sound Problems: این گزینه تنها در ویندوز 10 دیده میشه که برای رفع مشکلهای مرتبط با پخش صدا در ویندوز ازش استفاده میشه.
![]()
شماره 2
گزینهی پایانی این منو در ویندوزهای 7 و 8 با ویندوز 10 متفاوته. این مورد در ویندوز 7 و 8 با عبارت Volume Control Options نشون داده میشه. در این بخش، تنظیمات دستگاه پخش صدا تعبیه شده و با کلیک روی اون وارد بخش Volume Mixer میشید.
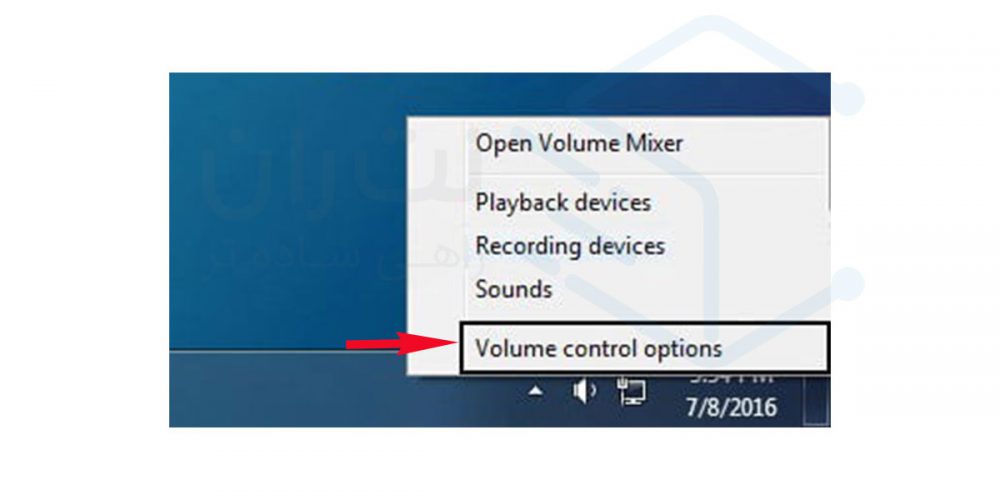
شماره 3
تنظیمات مختلف صدا در پنجرهی Sound
پنجرهی صدا در تمام ویندوزهای 7، 8 و 10 شبیه شکل زیره و تمام تنظیمات صدا در ویندوز و تغییر دستگاههای پیشفرض ضبط و پخش صدا در این پنجره انجام میشه. این بخش چهار سربرگ داره که در ادامه هرکدوم رو به صورت جدا بررسی میکنیم.

شماره 4
1. playback
در پنجرهی Sound و تب Playback میشه دستگاههای پخش متصل به سیستم رو دید. دستگاهی که کنارش تیک سبز داره، دستگاه پیش فرض پخش صداست. اگر کنار دستگاهی پیکان قرمز باشه یعنی اون دستگاه متصل نیست. در این بخش میشه دستگاه پیش فرض پخش صدا رو مشخص یا منبع صدای خروجی رو شخصیسازی کرد که در ادامه بهتون میگیم چجوری.
تغییر دستگاه پیش فرض پخش صدا
برای تغییر دستگاه پیش فرض، روی دستگاه مورد نظر کلیک کنید و با انتخاب گزینهی Set Default در سمت راست پایین پنجره دستگاه شما بهعنوان پیش فرض انتخاب میشه. در نهایت برای ثبت این تغییر روی گزینهی OK در پایین پنجرهی Sound کلیک کنید.

شماره 5
شخصیسازی منبع صدای خروجی
فرض کنید که یک اسپیکر به همراه هدست به سیستم متصله و تصمیم دارید هنگام ارتباط با اسکایپ، صدای تماس رو از هدست بشنوید. برای فعال کردن این قابلیت، باید اول روی هدست کلیک کنید. بعد برای انتخاب اون بهعنوان دستگاه پیش فرض ارتباطی گزینهی فلش کنار دکمهی Set Default رو بزنید و گزینهی Default Communication Device رو انتخاب کنید. با این کار دستگاه پیش فرض ارتباطی به هدست تغییر پیدا میکنه.

شماره 6
همونطور که در عکس شماره 6 میبینید، آیکون سبزرنگ تلفن، کنار دستگاه ارتباطی انتخابشده قرار داره.
در این قسمت هم برای ثبت تنظیمات روی گزینهی OK کلیک کنید تا ضمن ثبت تغییرات از پنجرهی Sound خارج بشید.
رفع مشکل عدم نمایش دستگاههای ضبط و پخش
در مواردی که دستگاه پخش دچار مشکلاتی مانند غیرفعال شدن، اتصال نادرست یا نصب درایور اشتباه شده باشه، در لیست دستگاههای پنجرهی Sound نمیشه اونها رو دید. برای مشاهدهی این دستگاه در تب Playback یا Recording در قسمت خالی پنجره راست کلیک کنید. گزینهی Show Disabled Devices یا Show Disconnected Devices رو انتخاب کنید تا تمام دستگاهها نمایش داده بشن.

شماره 7
2. Recording
میتونید در تب Recording دستگاههای ضبط صدای متصل به سیستم رو ببینید. دستگاههایی که کنارشون تیک سبز دارن، دستگاه پیش فرض برای پخش صدا هستن. اگه پیکان قرمز کنار دستگاهی وجود داشته باشه یعنی اون دستگاه متصل نیست. در این بخش میشه دستگاه پیش فرض ضبط صدا رو تعیین یا میکروفون رو تست کرد.
اگر دستگاهی دارید که در قسمت PlayBack یا Recording نمایش داده نمیشه، مراحل بخش «رفع مشکل عدم نمایش دستگاههای ضبط و پخش» رو دنبال کنید
تعیین دستگاه پیش فرض ضبط صدا در ویندوز
برای تعیین دستگاه پیشفرض ضبط صدا، وارد پنجرهی Sound شده و به تب Recording برید تا دستگاههای ضبط موجود رو ببینید. روی گزینهی مورد نظر کلیک کنید و با انتخاب گزینهی Set Default از پایین پنجرهی سمت راست، دستگاه مورد نظر شما بهعنوان پیش فرض انتخاب میشه.

شماره 8
تست میکروفون و اسپیکر در ویندوز 10
در تست سلامت میکروفون ابتدا وارد پنجرهی Sound و تب Recording شده و در میکروفون فوت کنید. اگر نشانگرهای دستگاه مورد نظر شما سبز شد، عملکرد میکروفون درسته. در صورت سبز نشدن نشانگرها، ابتدا چک کنید میکروفون در حالت Mute یا غیرفعال نباشه. برای بررسی این مورد روی گزینهی properties کلیک کنید و به تب Levels برید.
اگر مکان نشانگر روی قسمت چپ بود اون رو به سمت راست بکشید و دوباره امتحان کنید (طبق تصویر شماره 9).

شماره 9
اگر با انجام موارد بالا نتیجهای حاصل نشد، در تب Sounds روی گزینهی Configure کلیک کنید. با این کار وارد پنجرهی Ease of Access در کنترل پنل میشید که در تصویر شماره 10 مشاهده میکنید. با کلیک روی گزینهی Set up Microphone، تنظیمات میکروفون شما بهصورت خودکار انجام میشه.

شماره 10
اگر میکروفونتون همچنان مشکل داره، مقالهی رفع مشکل میکروفون در ویندوز 10 رو مطالعه کنید که بهصورت اختصاصی این موضوع رو آموزش میده.
3. Sounds
در این بخش میتونید صداهای مختلف رو برای رویدادهای ویندوز انتخاب کنید. مثلا اگر تصمیم دارید برنامهای موقع باز شدن صدای خاصی داشته باشه (طبق تصویر شماره 11)، اول در قسمت Program Events گزینهی Open Program رو انتخاب کنید و بعد در قسمت Sounds روی فلش به سمت پایین کلیک کرده و از بین صداهای پیشنهادی یکی رو انتخاب کنید.

شماره 11
با گزینهی Brows میتونید صدایی رو خارج از این لیست و از پوشهای جداگانه انتخاب کنید. در نهایت با انتخاب گزینهی Apply تغییرات ذخیره میشن.
فرمت صدا باید wav باشه. این فرمت رو در مقالهی آشنایی با فرمتهای رایج فایلهای کامپیوتری بهتون معرفی کردیم.
برای حذف صدایی که قبلا روی یک رویداد خاص گذاشتید، در قسمت Program Events روی اسم اون رویداد و بعد در قسمت Sound روی فلش به سمت پایین کلیک کنید و گزینهی None و بعد هم Apply رو انتخاب کنید (طبق تصویر شماره 12).

شماره 12
4. Communications
در این بخش 4 نوع تنظیمات برای زمان استفاده از سیستم هنگام تماس تلفنی وجود داره.
- Mute all other sounds: با انتخاب این گزینه هنگام برقراری تماس با سیستم، تمام فعالیتهای صوتی دیگه غیرفعال میشن.
- Reduce the volume of other sounds by 80%: با انتخاب این گزینه، زمان برقراری تماس تلفنی با سیستم، صداهای دیگه 80 درصد کم میشن.
- Reduce the volume of other sounds by 50%: با انتخاب این گزینه، زمان برقراری تماس تلفنی با سیستم، صداهای دیگه 50 درصد کم میشن.
- Do nothing: با انتخاب این گزینه، زمان برقراری تماس تلفنی با سیستم، هیچ تغییری تو صداهای دیگه ایجاد نمیشه.
بعد از انتخاب یکی از گزینههای بالا، روی گزینهی Apply کلیک کنید.

شماره 13
رفع مشکلات صدا
در این بخش چند راهحل رو برای رفع مشکلات تنظیمات صدا در ویندوز به شما ارائه میدیم تا اگر با مراحل قبل به نتیجه نرسیدید این روشها رو هم امتحان کنید.
- در مرحلهی اول، چک کنید تا صدای ویندوز قطع نباشه. برای این کار مثل تصویر شماره 14 در نوار ابزار روی آیکون بلندگو کلیکراست کنید و گزینهی Open Volume mixer رو انتخاب کنید. بعد اهرمی رو که در قسمت Drvice و Applications قرار داره، به سمت بالا بکشید.
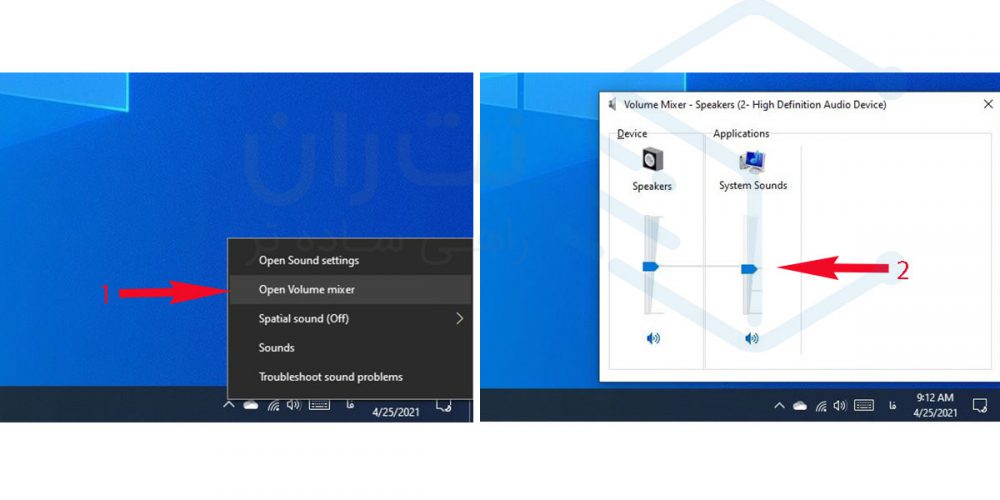
شماره 14
- اسپیکر، میکروفون و کابلهای صدا رو از نظر سختافزاری بررسی و از سلامت اون اطمینان پیدا کنید.
- اگر ویندوزتون خیلیوقته آپدیت نشده، اون رو آپدیت کنید.
- ممکنه که درایور صدا با سخت افزار همخونی نداشته باشه. باید درایورهاتون رو آپدیت یا دوباره نصب کنید. برای این کار مثل تصویر شماره 15، اول Device Manager رو در منوی استارت جستوجو کنید و اون رو باز کنید.

شماره 15
در قدم بعدی، روی قسمت Sound, video and game controllers کلیک کنید تا زیرمجموعههاش مشخص بشه. حالا با کلیک راست روی درایورها میتونید اونها رو Update یا Unistall کنید (تصویر شماره 16).

شماره 16
اگر درایور رو Uninstall کردید، سیستم رو Restart کنید تا دوباره درایورها رو تشخیص بده.
- در آخر اگر با مراحل بالا مشکل برطرف نشد، مطابق تصویر شماره 17، گزینهی Troubleshoot sound problems رو انتخاب و مراحلش رو دنبال کنید تا ویندوز بهطور خودکار مشکل رو شناسایی و برطرف کنه.
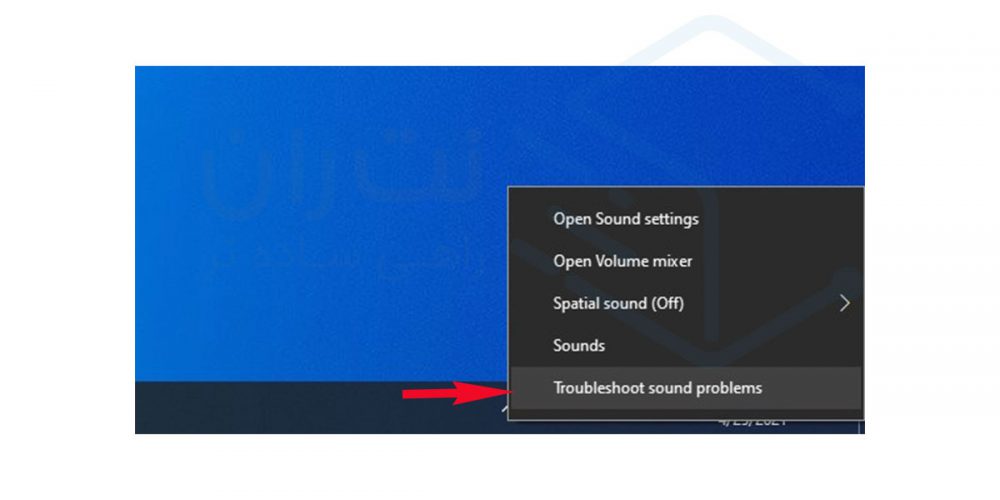
نظرات
ارسال یک نظر